
Многие пользуются Яндексом и хотят сделать Яндекс стартовой страницей автоматически. Это правильно, ведь тратится меньше времени на переход вручную. Существует 3 варианта возврата страницы. Один из них более простой, другой посложнее, но ненамного.

Иногда сменить страницу вышеприведенным способом не получается. Тогда требуется произвести настройку браузера. Для каждого из браузера настройки свои. Вот поэтому мы рассмотрим как сделать Яндекс стартовой страницей для каждого отдельного браузера.
Опера
В левом углу браузера ищем кнопку "Инструменты". Нажимая на нее, попадаем в выпадающий список. Находим в нем пункт "Настройки". Переходим в "Общие настройки". Здесь нам откроется окошко, на котором следует найти вкладку "Основные". Найдите надпись "При запуске". Напротив нее находится выпадающий список. Выберите из него пункт "Начать с домашней странице", а напротив надписи "Домашняя" пропишите адрес www.yandex.ru. Все готово, нажимаем "Ок". Теперь можно перегрузить браузер.Mozilla Firefox
Давим на кнопку оранжевого цвета с надписью "Firefox" (ищите ее в верхнем углу слева), переходим в пункт "Настройки". Сразу же попадаем в ту вкладку, которая нам нужна. Напротив пометки "При запуске Firefox" ставим "Показывать домашнюю страницу". Напротив "Домашняя страница" пишем www.yandex.ru. перегружаем браузер.Google Chrome
Жмем на правую верхнюю кнопку в самом углу браузера Гугл Хром. Откроется новая вкладка. Выбираем "Настройки", затем "Управление Google Chrome". Далее нам необходимо выбрать "Параметры". Переходим в "Основные" и на "Главной странице" находим "Открыть эту страницу", отмечаем его галочкой. Затем необходимо вписать адрес http://www.yandex.ru. Все, жмем кнопку "Закрыть".Как видите, сменить стартовую страницу не сложно. Аналогичным способом можно сделать стартовой страницой любой сайт. Удачного дня!
Если вы давно мечтаете сделать Яндекс стартовой страницей, но у вас не доходят руки, или вы не знаете, как это осуществить – статья для вас.
Кстати, что происходит, когда Яндекс установлен в качестве стартовой страницы? При нажатии иконки браузера автоматически открывается веб-страница Поисковика .
Знание о том, как установить ту или иную веб-страницу в качестве главной, – полезно. Вы всегда сможете сделать интересующую вас страницу стартовой и не терять лишнего времени. Мы решили взять в качестве примера Яндекс, поскольку этот поисковик признан самым используемым в России.
Алгоритм установки главной страницы примерно одинаков для большинства браузеров.
Мы подробно рассмотрим, как сделать yandex.ru стартовой страницей для:
- Mozilla Firefox;
- Opera;
- Google Chrome;
- Internet Explorer;
- Яндекс Браузера;
- Safari.
Главная страница Yandex в Mozilla Firefox
Чтобы сделать страничку Яндекс главной в Мазиле Фаерфокс, выполняйте следующие действия:

Как вы видите, сделать Яндекс домашней страницей на Мазиле довольно просто.
Ко всему прочему, Мазила предоставляет уникальную опцию – сделать поиск Яндекс домашней страницей по умолчанию. Искать информацию в поисковике при таких настройках намного проще: посещаемые сайты отображаются автоматически.
Как же сделать Яндекс домашней страницей по умолчанию?
- открываете браузер и переходите в «Настройки»;
- находите блок «Браузер по умолчанию»;
- находите кнопку «сделать Яндекс браузером по умолчанию»;
- нажимаете «Ок».
Главная страница Yandex в Opera
Интерфейсы большинства браузеров схожи между собой, поэтому установка стартовой страницы на Опере будет схожа с ее установкой на Мазиле.
Как сделать Яндекс единственной стартовой страницей для Opera:
- открываем браузер;
- переходим в настройки Опера;
- идем по пути: Инструменты – Настройки – Основные;

- переходим во вкладку «Основные». В строке «при запуске» выбираем «начать с домашней страницы»;
- в строке «Домашняя» забиваем урл Яндекса http://www.yandex.ru/;
- соглашаемся со своими действиями – нажимаем «Ок».
Главная страница Yandex в Google Chrome
Гугл Хром – отличный браузер, стремительно набирающий популярность среди пользователей Сети. Его отличает простой и приятный интерфейс, понятный даже ребенку.
Установка стартовой странички на Гугл Хром будет немного отличаться от уже рассмотренных алгоритмов. Связано это с тем, что данный браузер – молодой и для него используются новые разработки.
Впрочем, сложного нет ничего, если знать конкретный алгоритм:

Также вы можете сделать «Яндекс почту» главной страницей в Гугле. При открытии браузера, у вас будет открываться страница с Яндекс Почтой. Многие пользователи рунета имеют несколько электронных ящиков. Например, один ящик предназначается для рабочей переписки, а другой – для общения с друзьями.
Еще одно удобное дополнение Гугл Хрома – это визуальные закладки. Они помогают переходить на интересные вами страницы за один клик.

Вкладки, представляют собой маленькие эскизы, часто посещаемых страниц. В настройках вы можете менять их количество, цвет, общий фон, а также – удалять или добавлять новые закладки.
Главное их достоинство – это экономия времени человека.
Вероятно, пользователь захотел установить виртуальные вкладки Яндекс в Chrome. Напоминаем, что эта опция доступна для браузеров Google Chrome, Opera и Mozilla Firefox.
Рассмотрим, как добавить опцию виртуальных закладок на примере Гугл Хрома:

Визуальные закладки Яндекс – это один из самых востребованных инструментов среди пользователей. Это неудивительно, поскольку они полезны, удобны и все время обновляются разработчиками.
Видео: Как сделать Яндекс стартовой страницей
Главная страница Yandex в Internet Explorer
Браузер Internet Explorer отличает большое разнообразие версий, установленных на ноутбуках, либо ПК с Виндой.
Мы рассмотрим, как сделать Яндекс главной страницей для новых версий Internet Explorer - 10 и 11. Алгоритм установки главной страницы для более ранних версий браузера схож с приведенной нами инструкцией.
Алгоритм установки главной страницы для Internet Explorer:

Если вы обладатель Интернет эксплорер 9 (или другой, более ранней версии браузера) и у вас не получается установить главную страницу, то напишите о своих неполадках на официальный сайт. Запрос попадет к компетентным людям, которые в ближайшее время ответят, как устранить проблему.
Главная страница Yandex в Яндекс браузере
Интерфейс Яндекс браузера похож на интерфейс Хрома, поскольку оба делались на одном движке.
Однако различия есть, поэтому установка главной странице в Яндексе будет немного отличаться – российская компания внесла свои изменения:

Браузер российской компании предоставляет возможность выбрать несколько стартовых страниц. Автоматически будут добавляться наиболее посещаемые вами веб-сайты.
На подобии виртуальных закладок Гугл Хром, этот браузер поддерживает панель плиток с посещаемыми сайтами. Есть возможность удалять ненужные сайты и добавлять новые. Делается это через кнопки «Настройка» – «Добавить».
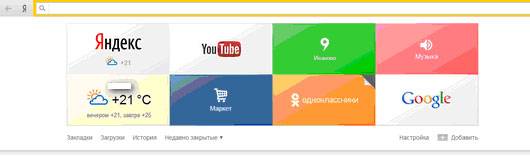
Для людей, которые не любят сомнительные сайты, российский гигант разработал специальную версию браузера – семейный Яндекс. Вы можете спокойно допускать своих детей к компьютеру – ненужная информация и подозрительные сайты жестко фильтруются.
Сложно сказать, какой браузер лучше: Гугл Хром или браузер Яндекса. Оба довольно удобны и просты в использовании.
Главная страница Yandex в Сафари
Сафари – молодой браузер, разработанный под продукты компании Apple.
Все продвинутые пользователи айпадов, айфонов и макбуков знают о простоте эппловского браузера.
Установить домашнюю страничку в Safari очень просто:

Сделать Яндекс стартовой страницей в Google Chrome, Opera, Mozilla Firefox, Microsoft Edge, Internet Explorer или других браузерах можно вручную и автоматически. В этой пошаговой инструкции подробно о том, как именно настраивается стартовая страница Яндекс в разных браузерах и о том, что делать, если по какой-то причине изменение домашней страницы не работает.
Далее по порядку описаны методы изменения стартовой страницы на yandex.ru для всех основных браузеров, а также о том, как задать поиск Яндекс в качестве поиска по умолчанию и некоторая дополнительная информация, которая может оказаться полезной в контексте рассматриваемой темы.
Как сделать Яндекс стартовой страницей автоматически
Если у вас установлен браузер Google Chrome или Mozilla Firefox, то при входе на сайт https://www.yandex.ru/ вверху слева страницы может отобразиться пункт «Сделать стартовой страницей» (отображается не всегда), который автоматически устанавливает Яндекс в качестве домашней страницы для текущего браузера.

Как сделать Яндекс стартовой страницей в Google Chrome
Для того, чтобы сделать Яндекс стартовой страницей в Google Chrome, выполните следующие простые шаги:
Готово! Теперь, при запуске браузера Google Chrome, а также при нажатии кнопки перехода на домашнюю страницу, будет автоматически открываться сайт Яндекс. При желании, там же в настройках в разделе «Поисковая система» вы можете задать Яндекс и в качестве поиска по умолчанию.
Полезное: комбинация клавиш Alt + Home в Google Chrome позволит быстро открыть домашнюю страницу в текущей вкладке браузера.
Стартовая страница Яндекс в браузере Microsoft Edge
Для того, чтобы установить Яндекс в качестве стартовой странице в браузере Microsoft Edge в Windows 10, проделайте следующее:

После этого при запуске браузера Edge у вас автоматически будет открываться Яндекс, а не какой-либо другой сайт.
Стартовая страница Яндекс в Mozilla Firefox
В установке Яндекса домашней страницей в браузере Mozilla Firefox также нет ничего сложного. Сделать это можно с помощью следующих простых шагов:

На этом настройка стартовой страницы Яндекс в Firefox завершена. Кстати, быстрый переход на домашнюю страницу в Mozilla Firefox также, как и в Chrome, может быть осуществлен сочетанием Alt + Home.
Стартовая страница Яндекс в Opera
Для того, чтобы установить стартовую страницу Яндекс в браузере Opera, используйте следующие шаги:

На этом, все действия, необходимые для того, чтобы сделать Яндекс стартовой страницей в Opera, сделаны - теперь сайт будет открываться автоматически при каждом запуске браузера.
Как установить стартовую страницу в Internet Explorer 10 и IE 11
В последних версиях браузера Internet Explorer, встроенных в Windows 10, 8 и Windows 8.1 (а также эти браузеры можно загрузить отдельно и установить в Windows 7), настройка стартовой страницы выполняется так же, как и во всех остальных версиях этого браузера, начиная с 1998 (или около того) года. Вот что нужно сделать, чтобы Яндекс стал стартовой страницей в Internet Explorer 10 и Internet Explorer 11:
- Нажмите в браузере кнопку настроек сверху справа и выберите «Свойства браузера». Также вы можете зайти в панель управления и открыть «Свойства браузера» там.
- Введите адреса домашних страниц, там, где об этом говорится - если Вам требуется не только Яндекс, то можете ввести несколько адресов, по одному в каждой строке
- В пункте «Автозагрузка» поставьте «Начинать с домашней страницы»
- Нажмите ОК.

На этом настройка стартовой страницы в Internet Explorer также завершена - теперь, всякий раз, когда будет запускаться браузер, будет открываться Яндекс или другие страницы, которые вы установили.
Что делать, если стартовая страница не меняется
Если у вас не получается сделать Яндекс стартовой страницей, то, вероятнее всего, этому что-то мешает, чаще всего - какие-то вредоносные программы на компьютере или расширения браузера. Здесь вам могут помочь следующие действия и дополнительные инструкции:
- Попробуйте отключить все расширения в браузере (даже очень нужные и гарантированно безопасные), изменить стартовую страницу вручную и проверить, сработали ли настройки. Если да, включайте расширения по одному, пока не выявите то из них, которое не дает изменить домашнюю страницу.
- Если браузер открывается время от времени сам по себе и показывает что-то рекламное или страницу с ошибкой, используйте инструкцию: .
- Проверьте ярлыки браузеров (в них может быть прописана домашняя страница), подробнее - .
- Проверьте компьютер на наличие вредоносных программ (даже если у вас установлен хороший антивирус). Рекомендую для этих целей или другие аналогичные утилиты, см. .
Здравствуйте. Для просмотра страниц в интернете мы используем специальные программы - браузеры. Их на сегодняшний день несколько штук. Но основными и популярными являются Google Chrome, Opera, Mozilla Firefox, Яндекс Браузер, Microsoft Edge. По роду своей деятельности мы первым делом при входе в интернет открываем конкретный сайт по своей тематике. Политик - новостной, финансист - открывает портал с последними данными на рынке финансов, юрист - следит за последними нововведения в законодательной базе, спортсмен - отслеживает спортивные новости. Молодые люди в большинстве сразу заходят в социальные сети. Одним словом, каждый начинает день с получения полезной информацией для себя.
Со временем каждый определяет для себя один ресурс, который для него является наиболее полезным, куда он постоянно заходит. Большинство людей при первом запуске браузера самостоятельно вводят адрес сайта, содержащий для них полезную информацию.
Сегодня мы с вами зададим для наиболее полезного сайта в качестве домашней страницы. То есть, при открытии браузера автоматически будет загружаться сайт с полезным контентом. Как это сделать? Сейчас для новичков и расскажем.
Как установить в браузере домашнюю страницу? Итак, начнём, как всегда, с самого популярного на сегодняшний день - Google Chrome.
Установка стартовой страницы или страниц в Google Chrome
Давайте в качестве примера возьмем сайт программы «Вести» (vesti.ru) с последними новостями по различным направлениям деятельности.
Открываем наш браузер, заходим в Основное меню и выбираем пункт Настройки.
На новой вкладке Настроек выбираем группу настроек «При запуске открывать »

По умолчанию было установлено «Новую вкладку» в виде визуальных закладок. Как их установить читайте в нашей статье « ». Нам же нужно выбрать третий вариант - Заданные страницы . Выбираем этот пункт и нажимаем на ссылку Добавить.

Во вплывающем окошке в поле вводим наш адрес сайта программы Вести. Адрес сразу добавляется и снизу появляется новое поле для ввода адреса. Таким образом, вы можете добавить несколько самых посещаемых вами сайтов, которые будут автоматически открываться при запуске браузера.
Если вы желаете добавить все открытые вкладки на момент нахождения в Настройках в стартовый запуск, нажмите .
Для того, чтобы удалить страницу из списка, выделите ее и нажмите на крестик. После того, как все страницы добавлены, жмем ОК.
Все, стартовые страницы успешно добавлены. Для проверки закрываем браузер и снова запускаем. Браузер при запуске автоматически открывает указанные страницы.
Установка домашней страницы в Mozilla Firefox
Подобным образом можно установить домашнюю страницу в браузере Mozilla Firefox.

Переходим в Главное меню и нажимаем пункт «Настройки» .
На вкладке настроек «Основные» указываем нужный нам адрес

И хотя здесь дополнительные поля для ввода страниц не появляются, все равно можно добавить несколько страниц. Как это сделать? Для этого сначала откройте нужные страницы, которые вы хотите открывать при старте браузера, в разных вкладках, затем переходите сюда, в Настройки и нажимаете «Использовать текущие страницы ».
Можно также добавить в старт страницу из закладок вашего браузера. Для этого достаточно нажать Использовать закладку . Далее в окне закладок выбираете нужную закладку.
Перезапускаем браузер.
Домашняя страницы в Opera
Установка домашней страницы или страниц в браузере Opera почти такая же как в Google Chrome. Заходим в Главное меню , выбираем пункт Настройки

Для более быстрого перехода к Настройкам можно использовать сочетание клавиш Alt + P.

Далее все нам знакомо. В группе настроек «При запуске» выставляем пункт «Открыть определенную страницу или несколько страниц», затем нажимаем «Задать страницу» и в вплывающем окне указываем адрес нужной страницы или страниц. Ровно так же как в Google Chrome. После добавления страниц, нажимаем ОК. Перезапускаем браузер Opera.
Стартовая страница в Яндекс Браузер
Яндекс Браузер отличается ото всех вышеперечисленных. В нем нет возможности установить любую другую страницу, кроме главной страницы Яндекс. В этом можно убедиться, зайдя в Настройки.


Тут предлагают только открыть страницу быстрого доступа или открыть те вкладки, которые были открыли в момент последнего закрытия браузера. Если восстанавливать нечего (не будет вкладок), тогда браузер откроет стартовую страницу по умолчанию - yandex.ru
Запуск домашних страниц в браузере Microsoft Edge
C выходом новой версии Windows 10 появился новый браузер Microsoft Edge, входящий в эту версии операционной системы. В этом браузере также есть возможность добавления страниц для первого запуска браузера. Для этого открываем меню «Дополнительно », далее пункт «Параметры »


В группе параметров «Открыть с помощью» выставляем параметр «Конкретная страница», в пустое поле ввода указываем добавляемую страницу и нажимаем плюс. После нажатия на «+» страница добавляется и открывается новое поле ввода. Таким образом, вы можете добавить сколько нужно вам страниц для стартового запуска браузера.
Вот и все на сегодня. Мы с вами рассмотрели, как установить домашнюю страницу в различных браузерах. Спасибо за внимание. До новых встреч.
Жизнь — это то, что случается с нами, пока мы строим планы на будущее.
Стартовая страница открывается в браузере сразу после его запуска. Также, её называют домашней из-за того, что она загружается при нажатии кнопки «Домой». В силу разных причин, её веб-адрес может измениться. Далее пойдет речь о том, как сделать Яндекс стартовой страницей в популярных браузерах.
Google Chrome
Откройте меню Гугл Хром, нажав справа вверху, иконку в виде «гаечного ключа» или кнопку с горизонтальными полосками. Затем перейдите в пункт «Настройки».
- В подпункте «Начальная группа» отметьте «Страница быстрого доступа»
- В подпункте «Внешний вид» поставьте чек-бокс напротив «Показывать кнопку главная страница» и нажмите «Изменить» возле страницы быстрого доступа.
В открывшемся окне «Главная страница» сделайте активной строку «Следующая страница» и пропишите в ней веб-адрес Яндекса. Не забудьте сохранить изменения.
Firefox
Если ваш браузер Mozilla Firefox, выполните следующие действия:
- На верхней панели меню перейдите в «Инструменты».
- В открывшемся списке выберите «Настройки».
- В подпункте «При запуске Firefox» выберите «Показывать домашнюю страницу».
- Напротив «Домашняя страница» впишите адрес Яндекса.
После проделанных действий нажмите «ОK» для сохранения изменений.
Internet Explorer
В Internet Explorer, справа вверху, нажмите на значок «шестерёнка». Затем откройте пункт «Свойства браузера».
На вкладке «Общие», в разделе «Домашняя страница», пропишите www.yandex.ru.
Если хотите, в автозагрузке поставьте чек-бокс напротив «Начинать с домашней страницы». Сделав это, при запуске IE будет открываться стартовая страница Яндекс.
Сохраните внесённые изменения.
Opera
Чтобы сделать Яндекс стартовой страницей в Опере перейдите в «Инструменты» и выберите пункт «Общие настройки».
В открывшемся окне настроек выберите вкладку «Основные». Напротив «При запуске» укажите «Начать с домашней страницы». В графе «Домашняя» впишите адрес www.yandex.ru.
Не забывайте сохранять внесённые изменения.
Сделать Яндекс стартовой страницей автоматически
Чтобы не вносить изменения вручную, а автоматически установить Яндекс домашней страницей, перейдите по адресу home.yandex.ru и нажмите «Скачать».
Данное приложение автоматически заменит стартовую страницу браузеров на Yandex.
Также, вы можете скачать Менеджер браузеров Яндекс — bm.yandex.ru. Он отслеживает действия программ, меняющих домашнюю страницу без ведома пользователя и возвращает всё на прежние места.
Перечисленные выше способы — самые простые. С их помощью вы без особого труда сможете сделать Яндекс стартовой страницей в своём браузере.









