В современном ритме жизни человек старается обезопасить личные данные, чтобы предотвратить утерю важной информации.
Обычно поэтому пользователь ставит пароль.
В айфонах есть такая особенность, что при неправильном вводе пароля устройство блокируется, и экран демонстрирует сообщение о скором выключении гаджета.
Соответственно, нужно срочно найти решение данной проблемы.
Необходимо выбрать метод стирания гаджета
Читайте также:
Если перед происшествием с блокировкой пароля была сделана копия в резервных источниках памяти, данные возможно будет восстановить.
Ведь единственным действующим способом на сегодня выйти из такой ситуации является удаление всех настроек и данных.

Touch панель
Применяются разные методы стирания гаджета с целью удалить пароль:
Чтобы понять, как разблокировать айфон 5, если забыл пароль, а также любой другой iPhone, читай инструкции ниже по стиранию данных с конкретного гаджета.
Используем iTunes с целью удалить пароль
Читайте также: iMyFone TunesFix: решение всевозможных ошибок и проблем при работе с iTunes без потери данных!
Если до последней блокировки устройства была осуществлена синхронизация с iTunes, то восстановить данные вполне реально.
Последовательность действий:
1 Подсоединить iPhone к ПК, на котором вы синхронизируете данные.
2 Можете открыть iTunes и на другом ПК, но он тоже должен принимать участие в синхронизации. В противном случае стоит воспользоваться режимом восстановления.
3 Нужно дождаться полной синхронизации девайса и iTunes. Благодаря этому вы создадите резервную копию.
4 Воспользуйтесь резервной копией в меню «Восстановить устройство».

5 В процессе производства этой команды возникнет окно с настройками, где нужно нажать «восстановить из копии iTunes».
6 После завершения вышеперечисленных процедур нужно выбрать собственное устройство в программе iTunes. Важно обратить внимание на дату, когда создавалась запись, и размер копии резерва, каждой по отдельности, выбрать наиболее подходящий пункт.
Используем iCloud
Читайте также: Как восстановить пароль в iCloud? Лучшая инструкция
На любом гаджете iOS, если имеются настройки службы по поиску айфона «Найти iPhone».
Это дает возможность как стереть, так и восстановить пароль, а также все данные на устройстве. Как правило, для этого нужно использовать iCloud.
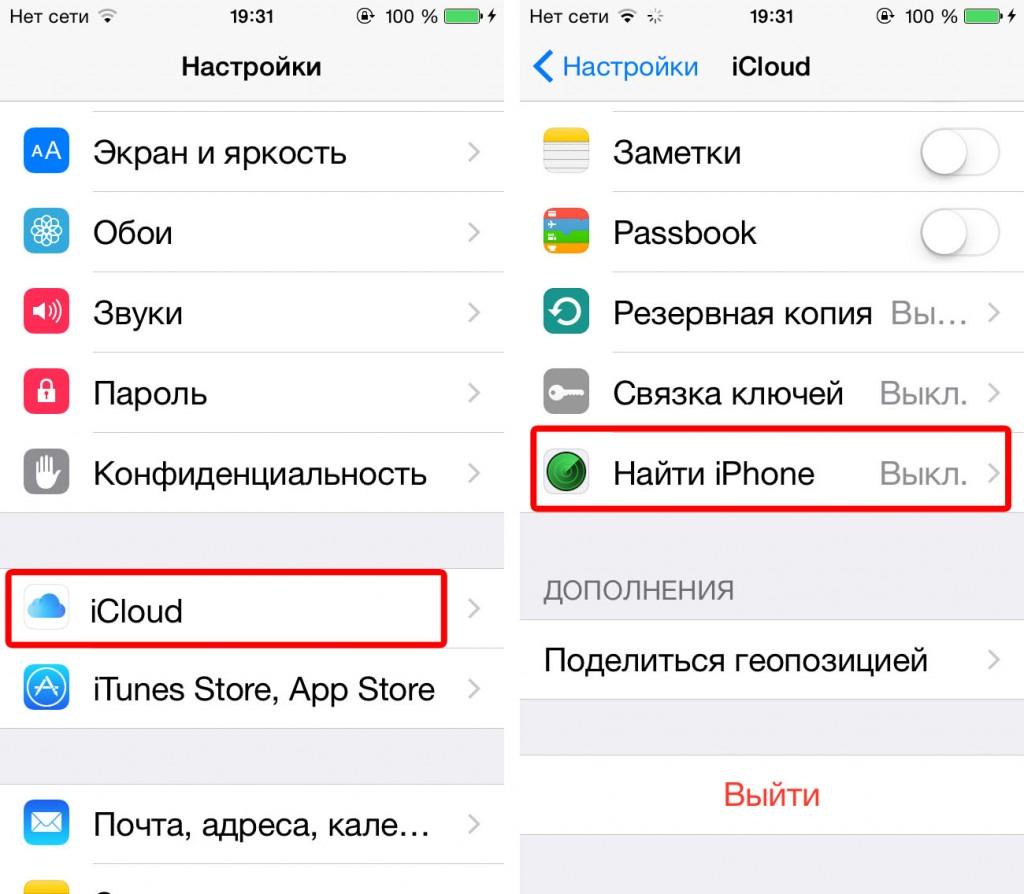
Даже этот вариант решения вопроса, как разблокировать айфон, если забыл пароль ID, не всем может подходить, поскольку у многих пользователей устройств iOS.
Также компьютеров Мас не имеется аккаунта в iCloud. В таких случаях подойдет вариант, описанный ниже.
Александр Гришин

Неотъемлемой частью любого девайса от Apple, является защита от использования девайса посторонними лицами. Последние версии iPhone оснащают датчиком отпечатка пальца Touch ID, что в несколько раз увеличивает уровень безопасности и скорость эксплуатации при снятии блокировки.
Но как отключить пароль на Айфоне или изменить его на новый, если боитесь, что можете его забыть? Сейчас мы расскажем как это сделать.
Снятие пароля стандартным способом
Найти расположение управления безопасностью в iPhone несложно, для этого необходимо перейти в меню «Настройки », в открывшемся окне тапнуть по пункту «Код-пароль » либо «Touch ID пароль » (в случае если девайс оснащен сканером отпечатков пальцев).
Справа откроется подменю настроек, где нужно кликнуть по строчке «выключить код-пароль» и в сервисном окне ввести установленный ранее пароль, чтобы подтвердить отключение опции защиты экрана.
В дальнейшем разблокировка телефона будет происходить без ввода кода, а чтобы заново его установить, необходимо проделать все манипуляции, описанные выше, только вместо строчки «выключить пароль», будет поле «включить».
Отмена защиты через iTunes (если пароль уже забыт)
Данный метод подходит в тех случаях, когда пароль забыт:
- Запустите на компьютере утилиту iTunes и подключите через USB шнур ваш iPhone;
- Нажмите и удерживайте одновременно клавиши «Home » и «ВКЛ » в течение 10 секунд, после чего отпустите «ВКЛ » и дождитесь появления на экране смартфона надписи iTunes, что будет означать переход устройства в режим DFU;
- Программа предложит сделать восстановление системы, которую необходимо подтвердить соответствующей кнопкой.
Внимание! Так как эта манипуляция подразумевает заливку в iPhone новой версии операционной системы, то все файлы и данные в памяти телефона будут удалены. Чтобы восстановить утраченный контент, у вас должна быть резервная копия.
Удаление блокировки через iCloud (если пароль уже забыт)
Через браузер (например на ПК) войдите на сайт iCloud и авторизуйтесь при помощи Apple ID. Затем нужно выбрать вкладку «Мои устройства » и убедиться, что в открывшемся меню ваш iPhone находится в режиме онлайн.
Теперь необходимо тапнуть по названию девайса и в появившемся окошке выбрать «стереть iPhone ».
Еще раз укажите пароль Apple ID и ожидайте окончания процедуры сброса. Таким образом вы совершите восстановление телефона «по воздуху», что повлечет за собой не только сброс кода блокировки экрана, но и удаление всего контента с памяти аппарата.
Теперь, заново включив свой iPhone, выполните вход в учетную запись и создайте новый пароль либо пропустите последний пункт, чтобы отключить опцию блокировки.
Нередко пользователи знаменитого смартфона от Apple задаются вопросом о том, как разблокировать Айфон.
Дело в том, что аппарат этот блокируется при отсутствии движений (касаний экрана) и действий пользователя. А снять блокировку можно с помощью ключа, который устанавливает сам пользователь.
Но если этот самый ключ забывается, то сделать это невозможно. И получается, что такой хороший аппарат будет просто лежать и ничего не делать.
Есть несколько способов, которые помогают возобновить полноценное использований Айфон 4, 5 или 6, то есть обойти ключ.
1. Способ №1. iTunes
Это самый простой и надежный способ решить проблему. На сайте Apple он позиционируется как стандартный для Айфон 4, 5 и 6. Поэтому к нему стоит прибегнуть в первую очередь.
Пошагово он выглядит следующим образом:
- Загрузите iTunes с серверов Apple (вот ссылка) и установите эту программу на свой компьютер.
- Возьмите iPhone и подключите его к компьютеру с помощью обычного USB кабеля. Запустите программу. Она должна автоматически определить подключенный к компьютеру аппарат.
- Откройте меню телефона (соответствующая иконка вверху слева). В меню слева откройте раздел «Обзор» и в блоке с названием версии устройства нажмите кнопку «Восстановить iPhone…».

Рис. №1. Кнопка «Восстановить» в панели телефона программы iTunes
После этого начнется восстановление Айфона к тому состоянию, в котором он был изначально.
При этом все данные останутся на месте, хотя, чтобы перестраховаться, через компьютер их можно скопировать на ПК или флешку, а затем снова перебросить на iPhone. Вместе со всем настройками будет сброшен и пароль, после чего устройством снова можно будет пользоваться, как и раньше.
Если по каким-то причинам выполнить описанные выше действия не представляется возможным, сделайте вот что:
- Таким же образом подключите Айфон к компьютеру и запустите Айтюнс.
- Дальше выполните так называемый принудительный запуск. Мы не будем вдаваться в подробности и рассказывать, что это такое, скажем лишь, что на разных версиях запускается он следующим образом:
- iPhone 6s и ниже - одновременное нажатие (и удерживание) кнопок «Сон» и «Домой», держите их до тех пор, пока не появится такая картинка, как показано на рисунке №2;
- iPhone 7 и 7 Plus - одновременное нажатие (и удерживание) кнопок «Сон» и уменьшения громкости, держите их до тех пор, пока не появится такая картинка, как показано на рисунке №2.

Рис. №2. Экран режима восстановления
- На компьютере появится сообщение, в котором будет идти речь о том, что с подключенным устройством что-то не так и его лучше восстановить (это если вкратце). Собственно, это нам и нужно. Нажмите на кнопку «Восстановить».

Рис. №3. Сообщение о неполадках со смартфоном
После этого начнется процесс восстановления - точно такой же, как и при обычном использовании iTunes. Обычно он занимает не более 15 минут.
Внимание! Возможно, процесс собьется и Вам придется выполнять все заново. Такое бывает и к этому нужно быть готовым.
Есть, кстати, более агрессивный способ, который подразумевает гарантированное стирание всей информации. В нем тоже используется Айтюнс. Но в большинстве случаев работает и стандартное восстановление.
Если это не так, лучше воспользуйтесь способом №2 из нашего списка.
2. Способ №2. iCloud
В данном случае мы обойдемся и без Айтюнс.
Если кто-то забыл пароль на Айфон 6, 5 или 4, можно воспользоваться облачным сервисом от Apple, чтобы сбросить пароль и, опять же, все заводские настройки.
Важно! Чтобы воспользоваться iCloud для сброса пароля, необходимо, чтобы Айфон был подключен к интернету. Если это не так, воспользоваться облаком не получится.
Но если он все-таки подключен к сети (возможно, пользователь забыл отключить интернет и правильно сделал), сделайте вот что:
- Зайдите с компьютера или другого устройства на сервис поиска телефона/планшета/компьютера от Apple (вот ссылка). Авторизуйтесь там. При этом используйте тот же логин и пароль, которые используются на заблокированном iPhone. То есть используйте тот же Apple ID.
- Нажмите на кнопку «Устройства» и найдите в списке свой Айфон. Убедитесь, что возле него есть зеленый кружочек - это означает, что данное устройство доступно. Если это не так, воспользоваться iCloud не получится.

Рис. №4. Список доступных устройств сервиса поиска аппаратов Apple
- Справа появится новая панель с информацией о выбранном устройстве и три кнопки. Среди них есть кнопка «Стереть iPhone». Это то же самое восстановление, которое мы использовали в Айклауд. Но лучше, опять же, сбросить все файлы на компьютер или флешку.

Рис. №5. Функции выбранного устройства на сервисе поиска аппаратов Apple
- Дальше нужно будет еще раз ввести пароль.
Как видим, в данном случае можно обойтись и без компьютера. Нужно лишь знать логин и пароль от Apple ID, который используется на заблокированном iPhone.
3. Способ №3. SemiRestore
Два вышеописанных способа не сработают, если Вы используете неофициальную прошивку. Да и вообще, они работают далеко не всегда, поэтому хорошо было бы иметь еще один «туз в рукаве». В качестве такового выступает программа SemiRestore.
Чтобы воспользоваться данной программой, сделайте следующее:
- Скачайте SemiRestore (вот ссылка) и установите ее на свой компьютер.
- Подключите Айфон к компьютеру при помощи того же USB кабеля.
- Запустите SemiRestore и подождите, пока подключенный аппарат определится в окне данной программы.
- Когда это произойдет, нажмите на единственную кнопку, которая расположена посредине открытого окна - «SemiRestore». Собственно, она и подразумевает начало восстановления.
- Дождитесь, пока процесс очистки закончится. Вы можете наблюдать за ним в окне программы.

Рис. №6. Окно SemiRestore и процесс восстановления подключенного iPhone
При этом на Айфоне будут происходить самые разные процессы. Он будет выключаться, и включаться снова. Бояться этого не стоит - все хорошо. Просто подождите, пока все закончится.
На некоторых моделях, в частности 4, все еще проще - там достаточно выполнить перезагрузку или несколько простых манипуляций. Подробнее об этом в видео ниже.
Многие пользователи, чтобы обеспечить дополнительную безопасность устройству, предпочитают устанавливать код блокировки на свой iPhone 6/5S/5/4S/4. Иногда пароли защиты состоят из сложной комбинации символов и владелец гаджета попросту забывает его. В связи с этим и возникает проблема, что делать, если забыл пароль iСloud и как разблокировать Айфон?
Во избежание проблем с восстановлением доступа к устройству, не теряя лишнего времени, лучше всего записать пароль, сохраняя его в надежном месте с вашим личным доступом.
Какие методы удаления пароля на iPhone существуют
Самый распространенный и результативный способ, который помогает удалить пароль — это восстановление iPhone. Однако восстановление необходимо выполнять путем синхронизации устройства с компьютером используя программу iTunes. Гаджет следует перевести в режим DFU. Чтобы осуществить это, необходимо произвести следующие действия:
- Одновременно следует зажать, приблизительно на десять секунд, клавишу питания и кнопку Home;
- После появления на дисплее логотипа, клавишу питания следует отпустить, а вот домашнюю кнопку продолжать удерживать;
- После проделанных действий на дисплее появится значок USB-провода, который сигнализирует о необходимости подключения гаджета к iTunes;
- После того, как ваш телефон будет подключен к программе, система пришлет уведомление о пребывании устройства в режиме восстановления;
- Далее следует выбрать команду восстановления;
- После создается новое устройство, и нужно будет подождать, пока программа завершит работу.
После восстановления на iPhone будут возвращены начальные настройки, а личные данные пропадут. Естественно, что всегда можно упростить себе задачу, воспользовавшись услугами сервисного центра по обслуживанию клиентов, и сказать, что я не помню пароль iPhone . Компетентные специалисты помогут решить проблему, и разблокируют устройство.
Если вы сохраняете имеющиеся данные на телефоне — то воспользуйтесь следующим способом. В первую очередь, после восстановления устройства предыдущим способом, а именно выполнив все пункты кроме последнего, необходимо кликнуть на обозначении гаджета правой клавишей мыши и выбрать опцию восстановления из резервной копии (для того чтобы данный метод сработал, необходимо регулярно создавать резервные копии). Далее просто необходимо выбрать нужную копию, и дождаться восстановления.
Способы, которые не помогут восстановить или снять пароль
Поисковые системы предлагают массу вариантов восстановления кода на мобильном устройстве. Однако далеко не все они являются эффективными. Используя непроверенные методы, вы не только потратите лишнее время, но и можете усугубить ситуацию.
Устаревшие версии операционной системы iOS работали некорректно, и содержащаяся в них системная ошибка позволяла преодолеть защиту, совершив экстренный вызов. Однако на данный момент разработчики устранили ошибку, и такой способ не поможет вам удалить блокировку.
Всем здравствовать! Недавно со мной произошла интересная ситуация – для ответа на комментарий мне понадобилось покопаться в настройках своего iPhone и посмотреть, можно ли установить ограничения на определенную программу в iOS. Я как обычно открываю «Настройки – Основные – Ограничения», упираюсь в табличку «Введите код-пароль ограничений» и понимаю, что я просто-напросто не помню этих заветных четырех цифр!
Конечно, в итоге-то все закончилось хорошо, но подобная ситуация заставила меня задуматься вот о чем… Если даже я, человек постоянно ковыряющийся в iPhone и iPad, умудрился каким-то образом забыть пароль ограничений, то что уж говорить про обычного пользователя, который использует эту настройку раз в год, да и то по большим праздникам?
Скорей всего, многие не вспомнят даже тот факт, что вообще ставили этот код. Не говоря уж о каких-то там цифрах. И что теперь делать? Так и ходить без доступа ко всем настройкам? Конечно же, нет. Есть целых два варианта решения этой проблемы. Поехали!
Кстати, запомните – нет никакого «заводского», «фабричного», «стандартного» пароля. Код устанавливает сам пользователь при первом открытии настроек ограничений.
Вот теперь точно поехали!:)
Способ №1. Полностью удалить пароль
Удалить код, не зная его, можно только одним способом – через восстановление прошивки. В этом нет ничего сложного:
Но у этого метода есть недостатки и очень большие:
- Да, вы избавитесь от пароля ограничений. Но с устройства также удалится абсолютно вся информация!
- Надумали восстановить данные из резервной копии? Здесь тоже есть свои «заморочки». Ведь если копия была создана в тот момент, когда код уже был установлен, то при ее восстановлении пароль ограничений вернется на устройство.
В общем, способ рабочий, но не очень удобный – слишком уж много оговорок при его использовании. К счастью, есть и другие варианты…
Способ №2. Узнать код
Да, это возможно. И самое главное – нам даже не нужно напрягать память и вспоминать забытый пароль. За нас все сделает специальная программа!
Эта самая программа «вытаскивает» код из резервной копии. Соответственно, на компьютере обязательно должна быть хотя бы одна копия, включающая в себя пароль ограничений. Если такой еще нет – просто .

Победа! Осталось только их запомнить и никогда не забывать:) Ну и напоследок, несколько вопросов и ответов:
- А это безопасная программа – ей вообще можно пользоваться? Можно. Особенно если учитывать тот факт, что она открыто выложена на GitHub (крупнейшем в мире ресурсе для хостинга IT-проектов и их совместной разработки).
- С какими версиями iOS работает? Я проверил работу на iOS 10, 11 и 12 – все хорошо. Однако, судя по описанию, поддерживается абсолютно любая версия прошивки начиная с iOS 7 (включительно).
Как видите – все очень просто, многофункционально и безопасно. Ничего сложного! Впрочем, если у вас что-то не получается или остались какие-то вопросы – обязательно напишите в комментарии, попробуем разобраться вместе и найти решение!
Обновлено! Совершенно забыл одну очень важную вещь при использовании программы PinFinder. Так как пароль «вытаскивается» из резервной копии, необходимо помнить вот о чем – эта самая резервная копия не должна быть зашифрована. Иначе PinFinder будет ругаться и выдавать ошибку. Как снять шифрование? Все просто – подключаем iPhone, запускаем iTunes и снимаем «галочку» с соответствующего пункта меню.
Впрочем, на данный момент эта настройка (шифрование) уже не актуальна, так как…
Обновлено 2! Честно говоря, я даже не ожидал такого внимания к своему скромному блогу, но автор программы (Gareth Watts) отписался в комментариях (за что ему большое спасибо!) и сообщил, что вышла новая версия PinFinder 1.6.0. Заявлена поддержка зашифрованных резервных копий – теперь не обязательно отключать шифрование в iTunes для того чтобы узнать пароль ограничений iPhone. Просто супер!
Обновлено 3! Вышла новая версия программы – PinFinder 1.7.1. Что нового? Появилась поддержка iOS 12 – теперь вы можете без каких-либо проблем узнать «Код-пароль экранного времени» (бывшие «Ограничения»). Ура!!! Правда, в iOS 12 Apple немного переработала политику безопасности и теперь код-пароль «Экранного времени» можно вытащить только из зашифрованной резервной копии. Помните об этом и будьте внимательны!
P.S. Все получилось? Огромная просьба – не поленитесь черкануть пару строк в комментариях о том как вы сняли код-пароль ограничений. Спасибо!
P.S.S. Инструкция помогла, но лень что-либо писать? Поставьте «лайк», жмите на копки социальных сетей – автор будет очень благодарен! Спасибо еще раз!
